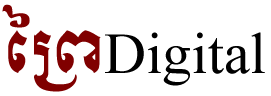Power Supply (Unit) ដែលត្រូវបានហៅកាត់ថា PSU គឺជាឧបករណ៍ដែលបំលែងភ្លើងអគ្គិសនីពី AC មកជា DC ដើម្បីផ្គត់ផ្គង់ប្រព័ន្ធកុំព្យូទ័រ។
គេប្រើ PSU ប្រភេទ modular ដើម្បីមានភាពងាយស្រួលក្នុងការធ្វើតំហែទាំ PSU ក្នុងករណីដែលចាំបាច់។ គេគ្រាន់តែដកខ្សែភ្លើងចេញពីប្រអប់ ហើយដកយកតែ PSU ចេញពីប្រព័ន្ធកុំព្យូទ័រជាការស្រេច។ សំរាប់ប្រភេទ non-modular និង semi-modular វិញ គេត្រូវធ្វើការរុះរើខ្សែភ្លើងចេញពីប្រព័ន្ធកុំព្យូទ័រសិនទើបអាចដកយក PSU ចេញមកក្រៅបាន។


ថាមពល
ថាមពលដែល PSU អាចផ្គត់ផ្គង់បានជាទូទៅគឺចាប់ពី 200W (វ៉ាត់) រហូតដល់ 1800W។ ថាមពលកាន់តែធំ តំលៃរបស់ PSU គឺកាន់តែថ្លៃ។ ដើម្បីដឹងពីថាមពលរបស់ PSU ដែលអ្នកត្រូវទិញយកមកប្រើក្នុងប្រព័ន្ធកុំព្យូទ័ររបស់អ្នក អ្នកអាចចូលទៅកាន់ទំព័រទាំង៣នៅខាងក្រោមនេះដើម្បីធ្វើការគណនាថាមពលដោយធ្វើការជ្រើសរើសគ្រឿង និងឧបករណ៍ផ្សេងៗដែលមានក្នុងប្រព័ន្ធកុំព្យូទ័ររប់សអ្នក។- http://www.coolermaster.com/power-supply-calculator/
- https://outervision.com/power-supply-calculator
- https://seasonic.com/wattage-calculator#
ទិន្នផល
ទិន្នផលរបស់ PSU ជាចំនុចសំខាន់មួយដែលអ្នកត្រូវដឹង។ ទិន្នផលត្រូវបានគិតជាភាគរយ ហើយវាគឺជាផលបានការ (ថាមពលបានការ) ដែលត្រូវបានផ្គត់ផ្គង់ពី PSU ទៅកាន់ប្រព័ន្ធកុំព្យូរទ័ររបស់អ្នក។ ឧទាហរណ៍ថា PSU របស់អ្នកទាញថាមពល 100W ដើម្បីផ្គត់ផ្គង់ប្រព័ន្ធកុំព្យូទ័ររបស់អ្នកដែលស៊ីថាមពលត្រឹមតែ 80W នោះមានន័យថា PSU របស់អ្នកមានទិន្នផល 80% ដែលថាមពល 20%ទៀត ត្រូវបានខាតបង់។ ទិន្នផលកាន់តែខ្ពស់គឺកាន់តែល្អព្រោះអ្នកនឹងមានការខាតបង់ថាមពលតិច។ សូមបញ្ជាក់ផងដែរថាទិន្នផលរបស់ PSU គឺមិនថេរគ្រប់ពេលនោះទេ។ វាប្រែប្រួលតាមបន្ទុកប្រើប្រាស់ និងសីតុណ្ហភាព។ ទិន្នផលរបស់ PSU ឡើងខ្ពស់ពេលបន្ទុកប្រើប្រាស់ស្ថិតក្នុងចន្លោះពី 35% ទៅ 75%។
ទាក់ទងជាមួយនឹងសីតុណ្ហភាពវិញ ទិន្នផលនឹងធ្លាក់ចុះនៅពេលដែលសីតុណ្ហភាពកើនឡើង។
ទាក់ទងជាមួយនឹងសីតុណ្ហភាពវិញ ទិន្នផលនឹងធ្លាក់ចុះនៅពេលដែលសីតុណ្ហភាពកើនឡើង។
 |
| ទិន្នផលធៀបនឹងបន្ទុកប្រើប្រាស់ |
ក្រុមហ៊ុន ECOS Consulting ដែលជាក្រុមហ៊ុនឯករាជ្យមួយបានបង្កើតស្តង់ដាតេស្ត PSU មួយដែលមានឈ្មោះថា 80 Plus។ PSU ដែលជាប់ពីការធ្វើតេស្តនេះនឹងមានសិទ្ធិប្រើស្លាកសញ្ញា 80 Plus ដើម្បីបញ្ជាក់ថា PSUនោះមានទិន្នផលខ្ពស់ជាង 80%។ បច្ចុប្បន្ន 80 Plus មាន៦ប្រភេទដែលមានដូចជា 80 Plus, 80 Plus Bronze, 80 Plus Silver, 80 Plus Gold, 80 Plus Platinum និង 80 Plus Titanium។
 |
| ប្រភេទ 80 Plus |
ខាងក្រោមនេះគឺជាតារាងទិន្នផលរបស់វិញ្ញាបនបត្រ 80 Plus ទាំង៦៖
ទិន្នផល
| ||||||||
ប្រភេទតេស្ត
|
115 V
|
230 V
| ||||||
ភាគរយនៃបន្ទុកប្រើប្រាស់
|
10%
|
20%
|
50%
|
100%
|
10%
|
20%
|
50%
|
100%
|
80 Plus
|
80%
|
80%
|
80%
|
82%
|
85%
|
82%
| ||
80 Plus Bronze
|
82%
|
85%
|
82%
|
85%
|
88%
|
85%
| ||
80 Plus Silver
|
85%
|
88%
|
85%
|
87%
|
90%
|
87%
| ||
80 Plus Gold
|
87%
|
90%
|
87%
|
90%
|
92%
|
89%
| ||
80 Plus Platinum
|
90%
|
92%
|
89%
|
92%
|
94%
|
90%
| ||
80 Plus Titanium
|
90%
|
92%
|
94%
|
90%
|
90%
|
94%
|
96%
|
94%
|
PSU ដែលប្រើបានតែជាមួយភ្លើង 115V (115V PSU) នឹងត្រូវបានតេស្តជាមួយភ្លើង 115V។ PSU ដែលប្រើបានតែជាមួយភ្លើង 230V (230V PSU) នឹងត្រូវបានតេស្តជាមួយភ្លើង 230V។ ចំនែកឯ PSU ដែលអាចប្រើជាមួយនឹងភ្លើង 115V ផង និង 230V ផង (115V / 230V PSU) នឹងត្រូវបានតេស្តតែជាមួយភ្លើង 115V តែប៉ុណ្ណោះ ព្រោះថាបើតេស្ដជាមួយភ្លើង 230V នោះវានឹងទទួលបានលទ្ធផលខ្ពស់ (សូមមើលក្រាបទិន្នផលធៀបនឹងបន្ទុកប្រើប្រាស់ខាងលើ)។ គេធ្វើបែបនេះដើម្បីអោយអ្នកប្រើប្រាស់ដែលរស់នៅក្នុងប្រទេសដែលប្រើភ្លើង 110V មានទំនុកចិត្តទៅលើលទ្ធផលតេស្តមួយនេះព្រោះពួកគេនឹងទទួលបានទិន្នផលពិតប្រាកដសំរាប់ប្រភេទភ្លើង 110V ដែលពួកគេកំពុងប្រើប្រាស់។ ចំនែកឯអ្នកដែលរស់នៅប្រទេសដែលប្រើភ្លើង 220V វិញកាន់តែមានទំនុកចិត្តខ្លាំងថែមទៀតព្រោះថាទិន្នផលដែលពួកគេនឹងទទួលបានគឺខ្ពស់ជាងលទ្ធផលតេស្តនេះទៅទៀត។
មានចំនុចមួយដែលយើងមិនអាចទុកចិត្តទាំងស្រុងបានទៅលើការធ្វើតេស្តនេះ ព្រោះពេលធ្វើតេស្ត គេដាក់ PSU ក្នុងម៉ាស៊ីនរក្សាសីតុណ្ហភាពមួយដោយកំណត់សីតុណ្ហភាពត្រឹមតែ 23℃ តែប៉ុណ្ណោះ។ មានន័យថាពេលដែលកំពុងតេស្ត សីតុណ្ហភាពរបស់ PSU នឹងនៅថេរត្រឹម 23℃ រហូតដែលមិនមែនជាសីតុណ្ហភាពពិតពេលប្រើប្រាស់ជាក់ស្ដែងនោះទេ។ ពេលប្រើប្រាស់ជាក់ស្ដែង សីតុណ្ហភាពរបស់ PSU អាចឡើងដល់ 45℃ ទៅ 50℃ ឯណោះ។ ដូចដែលបានរៀបរាប់ពីខាងលើ ទិន្នផលរបស់ PSU នឹងធ្លាក់ចុះពេលដែលសីតុណ្ហភាពកើនឡើង។
មានក្រុមហ៊ុនផលិត PSU ខ្លះបានប្រើស្លាកសញ្ញា 80 Plus ទាំងផលិតផលរបស់ខ្លួនមិនបានទទួលការបញ្ជាក់ត្រឹមត្រូវ។ ដើម្បីដឹងថា PSU ដែលអ្នកចង់ទិញមានវិញ្ញាបនបត្រ 80 Plus ពិតឬអត់នោះ អ្នកអាចចូលទៅកាន់ទំព័រខាងក្រោម រួចធ្វើការស្វែងរកម៉ូឌែល PSU ដែលអ្នកចង់ទិញ។
https://www.plugloadsolutions.com/80PlusPowerSupplies.aspx
ពេលចូលទៅដល់ទំព័រមួយនេះ អ្នកនឹងស្ថិតក្នុងផ្នែក "115V Internal" ដែលជាផ្នែករបស់ 115V PSU និង 115V / 230V PSU។ សូមបញ្ជាក់ឡើងវិញថា 115V / 230V PSU ត្រូវបានតេស្តតែជាមួយភ្លើង 115V តែប៉ុណ្ណោះ។ ដូច្នេះអ្នកអាចស្វែងរក PSU ដែលអ្នកចង់ទិញក្នុងផ្នែកនេះបានបើទោះជាប្រទេសកម្ពុជាយើងប្រើភ្លើង 220V ក៏ដោយ។ បើអ្នករកក្នុងផ្នែកនេះមិនឃើញទេ អ្នកអាចចូលទៅរកក្នុងផ្នែកផ្សេងៗទៀត។ ហើយបើនៅតែរកមិនឃើញទៀត មានន័យថាម៉ូឌែល PSU នោះមិនបានទទួលការបញ្ជាក់ត្រឹមត្រូវទេ។
មានចំនុចមួយដែលយើងមិនអាចទុកចិត្តទាំងស្រុងបានទៅលើការធ្វើតេស្តនេះ ព្រោះពេលធ្វើតេស្ត គេដាក់ PSU ក្នុងម៉ាស៊ីនរក្សាសីតុណ្ហភាពមួយដោយកំណត់សីតុណ្ហភាពត្រឹមតែ 23℃ តែប៉ុណ្ណោះ។ មានន័យថាពេលដែលកំពុងតេស្ត សីតុណ្ហភាពរបស់ PSU នឹងនៅថេរត្រឹម 23℃ រហូតដែលមិនមែនជាសីតុណ្ហភាពពិតពេលប្រើប្រាស់ជាក់ស្ដែងនោះទេ។ ពេលប្រើប្រាស់ជាក់ស្ដែង សីតុណ្ហភាពរបស់ PSU អាចឡើងដល់ 45℃ ទៅ 50℃ ឯណោះ។ ដូចដែលបានរៀបរាប់ពីខាងលើ ទិន្នផលរបស់ PSU នឹងធ្លាក់ចុះពេលដែលសីតុណ្ហភាពកើនឡើង។
មានក្រុមហ៊ុនផលិត PSU ខ្លះបានប្រើស្លាកសញ្ញា 80 Plus ទាំងផលិតផលរបស់ខ្លួនមិនបានទទួលការបញ្ជាក់ត្រឹមត្រូវ។ ដើម្បីដឹងថា PSU ដែលអ្នកចង់ទិញមានវិញ្ញាបនបត្រ 80 Plus ពិតឬអត់នោះ អ្នកអាចចូលទៅកាន់ទំព័រខាងក្រោម រួចធ្វើការស្វែងរកម៉ូឌែល PSU ដែលអ្នកចង់ទិញ។
https://www.plugloadsolutions.com/80PlusPowerSupplies.aspx
ពេលចូលទៅដល់ទំព័រមួយនេះ អ្នកនឹងស្ថិតក្នុងផ្នែក "115V Internal" ដែលជាផ្នែករបស់ 115V PSU និង 115V / 230V PSU។ សូមបញ្ជាក់ឡើងវិញថា 115V / 230V PSU ត្រូវបានតេស្តតែជាមួយភ្លើង 115V តែប៉ុណ្ណោះ។ ដូច្នេះអ្នកអាចស្វែងរក PSU ដែលអ្នកចង់ទិញក្នុងផ្នែកនេះបានបើទោះជាប្រទេសកម្ពុជាយើងប្រើភ្លើង 220V ក៏ដោយ។ បើអ្នករកក្នុងផ្នែកនេះមិនឃើញទេ អ្នកអាចចូលទៅរកក្នុងផ្នែកផ្សេងៗទៀត។ ហើយបើនៅតែរកមិនឃើញទៀត មានន័យថាម៉ូឌែល PSU នោះមិនបានទទួលការបញ្ជាក់ត្រឹមត្រូវទេ។
ទំរង់ (Form Factor)
ទំរង់របស់ PSU មានច្រើនដែលជាទូទៅទំរង់ ATX និង SFX ជាទំរង់ដែលពេញនិយមបំផុតសំរាប់អ្នកតំលើងកុំព្យូទ័រដោយខ្លួនឯង។ ចំនែកឯទំរង់ដទៃទៀតមានដូចជា TFX, CFX, LFX និង Flex ATX។ការភ្ជាប់ខ្សែ
ក្រៅពីទំរង់ PSU ក៏មានប្រភេទនៃការភ្ជាប់ខ្សែ៣ប្រភេទទៀតគឺ Non-modular, Semi-modular និង Full modular (ឬ Modular)។ Non-modular គឹជា PSU ដែលមានខ្សែភ្លើងជាប់ជាមួយប្រអប់របស់វាហើយមិនអាចដកចេញបាន។ Semi-modular គឹជា PSU ដែលមានតែខ្សែភ្លើងសំរាប់ផ្គត់ផ្គង់ភ្លើងអោយ motherboard (ATX 24 pins) និងខ្សែភ្លើងសំរាប់ផ្គត់ផ្គង់ភ្លើងអោយ CPU (ATX 4/8 pins) ទេដែលជាប់នឹងប្រអប់ ខណៈដែលខ្សែភ្លើងដទៃទៀតអាចដកចេញបាន។ ជាចុងក្រោយ PSU ប្រភេទ modular ជា PSU ដែលមានខ្សែភ្លើងទាំងអស់អាចដកចេញពីប្រអប់បាន។ |
| ប្រភេទនៃការភ្ជាប់ខ្សែរបស់ PSU |
គេប្រើ PSU ប្រភេទ modular ដើម្បីមានភាពងាយស្រួលក្នុងការធ្វើតំហែទាំ PSU ក្នុងករណីដែលចាំបាច់។ គេគ្រាន់តែដកខ្សែភ្លើងចេញពីប្រអប់ ហើយដកយកតែ PSU ចេញពីប្រព័ន្ធកុំព្យូទ័រជាការស្រេច។ សំរាប់ប្រភេទ non-modular និង semi-modular វិញ គេត្រូវធ្វើការរុះរើខ្សែភ្លើងចេញពីប្រព័ន្ធកុំព្យូទ័រសិនទើបអាចដកយក PSU ចេញមកក្រៅបាន។
កង្ហា
ជាទូទៅ PSU តែងតែមានកង្ហាដែលមានតួនាទីបង្កើតអោយមានចរន្ដខ្យល់ចេញចូលដើម្បីបំភាយកំដៅចេញពីប្រអប់ PSU។ Semi-fanless PSU ជាប្រភេទ PSU ដែលមានកង្ហាដែលដំណើរការនៅពេលដែលបន្ទុកប្រើប្រាស់កើនឡើងដល់កំរិតជាក់លាក់មួយតែប៉ុណ្ណោះ (60% ទៅ 70%)។ Fanless PSU ជា PSU ដែលមិនមានកង្ហាតែម្ដង។ Fanless PSU តែងតែមានប្រអប់ដែលមានរន្ធច្រើន ហើយផ្នែកខាងក្នុងប្រអប់មានអាលុយមីញ៉ូមជាច្រើន (PSU ធម្មតាក៏មានដែរ) ដែលដើរតួជាដែកត្រជាក់សំរាប់ជួយចំលងនិងបំភាយកំដៅចេញពីប្រអប់ PSU។


PSU ប្រភេទនេះត្រូវបានណែនាំអោយដំឡើងយ៉ាងណាអោយផ្នែកខាងលើរបស់វាមិនត្រូវបានបាំង។ មានន័យថា អ្នកត្រូវបែរក្បាល PSU ឡើងលើសំរាប់ Case កុំព្យូទ័រដែលដាក់ PSU នៅខាងក្រោម ហើយត្រូវបែរក្បាល PSU ចុះក្រោមសំរាប់ Case ដែលដាក់ PSU នៅខាងលើ។ ហើយវាក៏ត្រូវបានគេណែនាំអោយប្រើជាមួយ Case ណាដែលមានខ្យល់ចេញចូលគ្រប់គ្រាន់ផងដែរ៕